Parallels For Mac
If you’re a Mac user who needs quick and fast access to a Windows installation, then in many cases it’s a good idea to go with a Virtual Machine. Parallels is one of the most popular virtualization options for Mac users wishing to run Windows, and the latest version, makes it ridiculously easy to get up and running. Via what essentially amounts to an unattended installation of Windows 10, Parallels 13 can have you up and running, from download to usage, in just a few minutes. Watch our brief video walkthrough for a demonstration. When it comes to running Windows on the Mac, there are quite a few options to explore. You can now with a tried an true Windows Boot camp installation, a Windows To Go install, or one of the many virtualization options available. There are free virtualization options available, but if you’re looking for sheer ease of use and dead-simple installation, Parallels 13 is hard to beat.
You can go from not having Windows, to having a Windows 10 installation in just a few clicks. Best of all, the majority of the install process is completely unattended, so you can just set it and forget it. Video walkthrough As you might expect from a major new release, Parallels 13 includes several new features that are enhancements over previous versions of the software. Most notably, it also officially supports macOS High Sierra.

One of my favorite new features is the new Picture-in-Picture mode, which allows you to keep a virtual instance on screen at all times. This is handy for being able to monitor one more more virtual machines simultaneously, while still working in macOS. There is also extensive utilization of the in Parallels 13. Although I no longer own a machine donning a Touch Bar, users can expect to be able to interface directly with Windows applications using the dynamic input method. There are other new items in Parallels 13, including People Bar integration directly in the macOS Dock. This features allows users to have one-click access to frequently used contacts, and comes with more overall flexibility in the Parallels environment than it does on Windows itself.
But of all things included with this latest version of Parallels, I most appreciate the sheer ease-of-use provided by the software. Installing Windows, frankly, couldn’t be easier, and being able to run multiple virtualized software instances via Picture-in-Picture is a very nice feature to have. Some may have rightly questioned my decision to, but such a choice pays off when running more than one virtual machine. In that case, the more RAM the better, since you must individually assign each instance with resources from your overall system pool. It also means that will be well-suited for virtualization.
Just be sure to get as much RAM as you can, since it. To be sure, Parallels 13 is an investment, especially when you consider that using Boot Camp, or software like Virtual Box is free. However, you’re paying for sheer convenience in the case of Parallels. There’s no need to restart your Mac into Windows, and installation is more or less effortless. Performance won’t be as good as running Windows directly, but virtualization has made significant strides over the past few years. For example, Parallels will even be able to take advantage of once Apple unlocks that ability in.
If you value convenience, then the $80 price of admission may be worth it to you. Yo ucan buy or on. We’re giving away two copies of Parallels 13 for free. Here’s how to win: Leave a comment on our Parallels 13 Instagram post telling us how you plan on using the virtualization software.
The first two valid replies will receive a free activation code via Instagram DM, so make sure you follow us there. Update: giveaway winners (@dlmc88 and @derexed) have been selected. Thank you to all who entered. Stay tuned for more giveaways.
Parallels For Mac Virtual Machine
You can use Apple's built-in, which will require you to partition your hard drive in order to make a space for the new operating system. You don't, however, have to partition your hard drive in order to use Windows on a Mac. You can use a virtual machine instead.
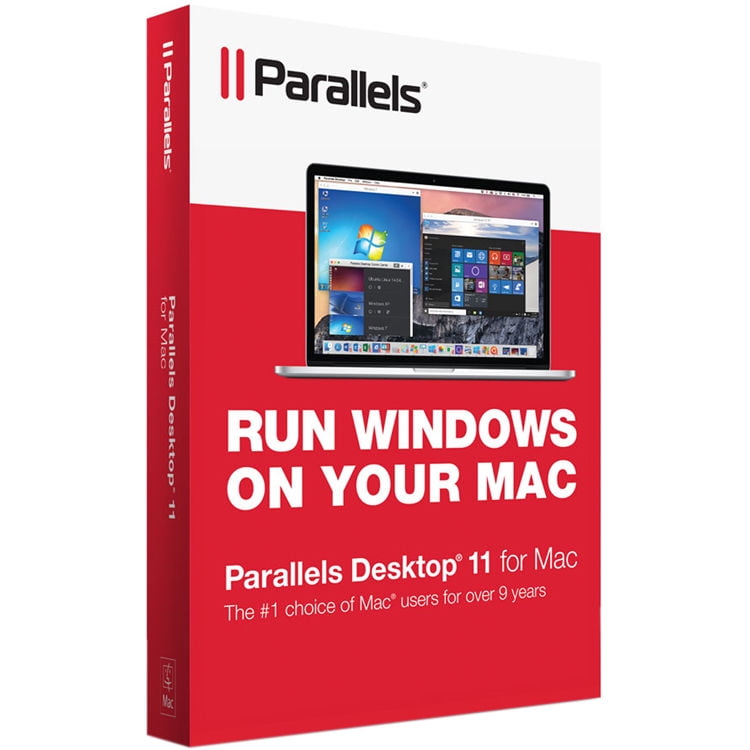
A virtual machine is what it sounds like. It's a virtual simulation of a real machine. You can install a virtual machine program onto your Mac and use it to open and run a full operating system like Windows, right on your desktop without having to partition your hard drive at all.
You can have both operating systems running at the same time! One of the most popular virtual machine programs for Mac is. It's been around for a long time and is kept up to date with support for the latest computers and operating systems. Here's how to get Parallels Desktop on your Mac and then install and run Windows 10 from within your macOS operating system without having to switch hard drive partitions. Check your system and hardware requirements Before getting started with this guide, make sure you have the minimum requirements for hardware. Here are the hardware system requirements to install Parallels Desktop.
A Mac computer with an Intel Core 2 Duo, Core i3, Core i5, Core i7, Intel Core M or Xeon processor. 4 GB of memory (8 GB recommended). 850 MB of disk space on the boot volume (Macintosh HD) for Parallels Desktop installation. Additional disk space for virtual machines (varies by operating system installed). SSD drive is recommended for better performance. Internet connection for product activation and select features Your Mac operating system should also be no older than four years.
macOS High Sierra 10.13. macOS Sierra 10.12.5 or later. OS X El Capitan 10.11.6 or later. OS X Yosemite 10.10.5 or later Additionally, your Mac must be able to support Windows 10. MacBook Pro (2012 and later).
MacBook Air (2012 and later). MacBook (2015 and later). iMac (2012 and later). iMac Pro (2017 and later).
Mac mini (2012 and later). Mac mini Server (Late 2012). Mac Pro (Late 2013) Before you start: Back up your Mac This is one of those aweful mistakes that people make, thinking that they don't need to back up their Mac before doing something big. First offf, you should be backing up your Mac on a regular basis, but even if you don't do so multiple times per day, you should definitely do so right now, before you continue with this guide. How to run Windows on Mac using Parallels Desktop 13 Of course, you'll need Parallels Desktop and Windows 10 in order to download and install them. Parallels Desktop costs $79.99 for a standard license. The Pro Edition and Business Edition are both $99.99 per year.You can either buy a full license right now, or start with the free two-week trial and make your full purchase later.
You'll also need a copy of Windows 10. You might already have a license or you might need to buy a copy. You can load Windows 10 right from within Parallels Desktop and you'll be up and running as soon as the installation is complete. How to download and install Parallels Desktop 13 Step one is to download Parallels desktop. You can either buy a full license right now, or start with the free two-week trial. Once the program is finished downloading, follow these steps to complete the installation process:. Double-click on the ParallelsDesktop.dmg file to open it (it might be in Finder or on your desktop, you can search for it in Spotlight if it's not easy to find).
Double-click on Install in the Parallels Desktop window that appears. Click Open if you are asked to confirm that you want to install Parallels Desktop.
Accept the License Agreement. Enter the Administrator Name and Password for your Mac when prompted.
Once Parallels Desktop is installed, it will automatically take you to a page where you can download Windows 10. If you already have a copy of Windows 10, you can skip the step. If not, click Install Windows to begin the installation process. If you already own a copy of Windows 10, click Skip and then click New from the Parallels Desktop dropdown menu. You can then select your copy of Windows 10 from the available options.
After Windows 10 has installed on your Mac, you'll be directed to sign into your Parallels Desktop account. If you don't already have one, you can create one right now.
Parallels For Mac
After signing in or signing up for a Parallels Desktop account, Windows 10 will pop up in a new window. It sort of looks like you're just using a new program or web browser, but you've got a virtual simulation of Windows 10, in its entirety right on your Mac! Any questions?
Do you have any questions about how to run Windows 10 on your Mac using Parallels Desktop? Put them in the comments section and we'll help you out.
Comments are closed.