Installing Python For Mac
Python for Mac OS X Python comes pre-installed on Mac OS X so it is easy to start using. However, to take advantage of the latest versions of Python, you will need to download and install newer versions alongside the system ones. The easiest way to do that is to install one of the binary installers for OS X from the. Installers are available for the latest Python 3 and Python 2 releases that will work on all Macs that run Mac OS X 10.5 and later. Python releases include IDLE, Python's built-in interactive development environment. If you download and install Python from the release page, you may also need to download and install a newer version of Tcl/Tk for OS X.
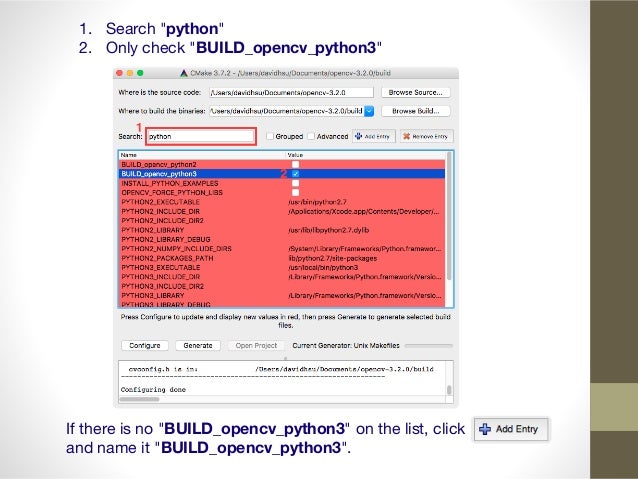
See the for more information. You can run a Python interpreter by double-clicking on Applications / Utilities / Terminal and typing python3 (if you've installed a version of Python 3) or python (to use Python 2) in the window that opens up. You can also launch IDLE for the Python version you have installed by double-clicking its icon in the appropriate Python version folder in the Applications folder or you can also just type idle3 or idle in a terminal window. There are many thousands of additional Python software packages available through, the Python Package Index. We recommend you use the tool to simplify installing and managing additional packages. Pip is included with Python 3.4 releases; for earlier releases, follow the pip install instructions. Among the packages available through PyPI are some that are specifically for OS X environments.
Among these are:. which provides a bridge between Python and Objective-C, allowing you to write full-featured native Cocoa applications in pure Python. which allows you to make standalone OS X double-clickable application bundles and plugins from Python scripts. For more information about Python on OS X, see the mailing list and archives for the.
This is my preferred way to install Python and Jupyter notebook for doing scientific data analysis. There are many alternative ways of doing this that you can find on Google. I’m doing this on a MacBook Pro (Retina, 13-inch, Early 2015) with macOS High Sierra 10.13.3. In the past, I used virtualenv to manage virtual environments with Python 2. Python3 has built-in handling of virtual environments, so I use that here instead. Devine and human qualities.
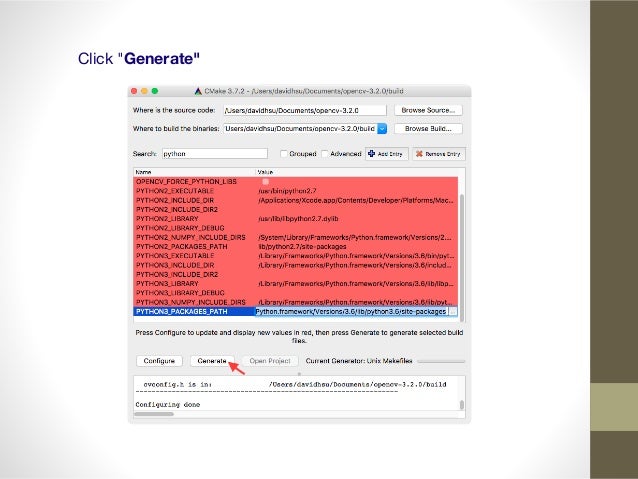
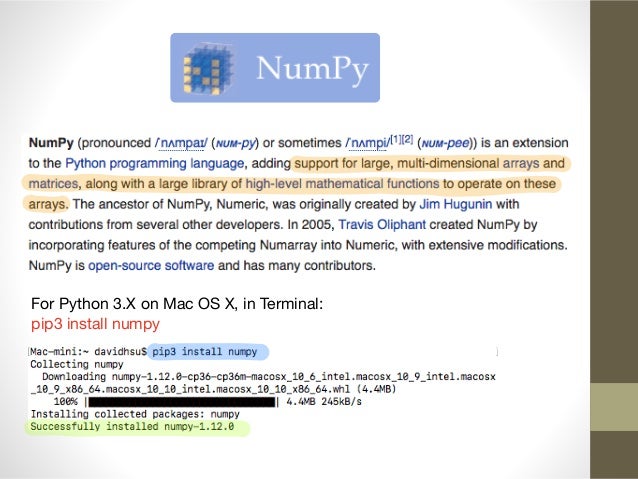
If you need to use Python 2, then you’ll want to install virtualenv (see first link at the bottom). Install Homebrew All of these steps are done in the Mac OS Terminal, so start that first. First install XCode: xcode-select -install Install Homebrew: ruby -e '$(curl -fsSL Open or create the file /.bashprofile and write: export PATH=/usr/local/bin:$PATH Install Python 3 As of 2018-4-9, this will install Python 3 (I think previously it installed Python 2): brew install python Set up virtual environment By default, Python 3 comes with the ability to create virtual environments. Make a folder to host your virtual envs: cd mkdir.virtualenvs Create a virtual env for Jupyter: python3 -m venv.virtualenvs/jupyter/ Run virtual environment and Jupyter Start the virtual env: source.virtualenvs/jupyter/bin/activate Install packages for scientific computing: pip install numpy scipy matplotlib jupyter pandas Run Jupyter: jupyter notebook A browser window will open with the Jupyter file browser in your current working directory. Exit Jupyter and virtual environment Jupyter notebook will run in your terminal window until you close it (with Ctrl-C). You can close the virtual environment with: deactivate UPDATE 2018-04-19: A very useful (and IMO essential) addition to Jupyter notebook is the Table of Contents extension.
I show how I install this in a different blog post. References. The steps above are mostly based on. on Python 3 virtual environments.
Install Python For Mac
of how Homebrew installs Python — i.e. Why Python 3 isn’t linked to the command`python`, which motivated some of my deviations from the above blog post.
Comments are closed.