Download Bigasoft Avchd Converter For Mac
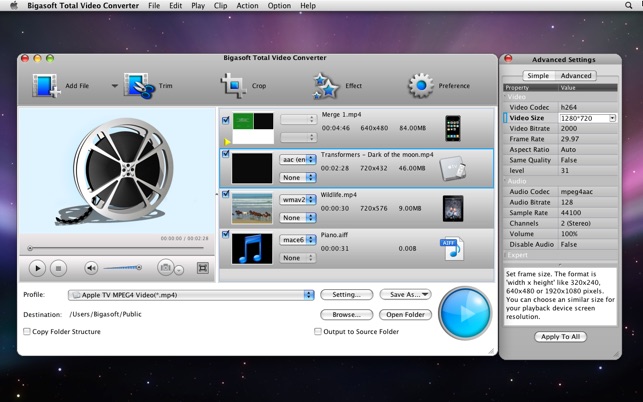
Bigasoft Total Video Converter is a proficient tool, which can convert any video into VP9, MKV, H.265, WebM, TiVo, AVCHD & many other unique media formats. With this fantastic video converter, users can watch any movie any time, as they can easily convert movies, films, videos or music albums to your device supported format such as MP4 Player, Creative Zen, PS3, Xbox, Zune, Archos, Apple TV, iPod, Android, Samsung Galaxy, iPhone & many other devices. What’s more, you can also rescue your digital photos from camcorders or mobile phones by creating backup with this program. Trim and Crop any scene in a movie & share them online with ease. It supports H.265 encoder, for faster conversions. User Guide on How to Convert Videos Using Bigasoft Total Video Converter is not only an amazing video/audio converter, but it is also a good video editor. It keeps on updating with latest devices in the market, so that you can watch any videos anytime.
Avchd Video Converter
It’s very easy to use as you just need to follow 3 easy steps. Step 1: Add any Video in Bigasoft Total Video Converter. Drag and drop the vide file in the main interface. Also, you can load the video file by clicking 'Add Files'.
Search and select your desired video file from the 'Add Video Files' option in the dialog box. Step 2: Choose Output format/Profile. Select the Profile by clicking 'Profile' option.

From its drop down menu choose any video or audio format. To choose video as output format, select from 'General Video' category.
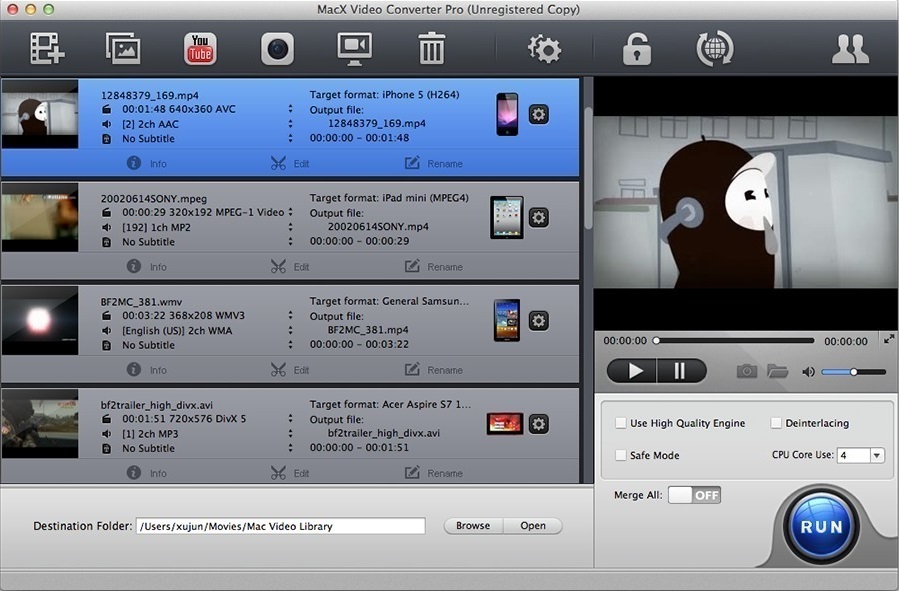
For best video quality, you can choose HD WMV, HD DivX, HD & many other profiles. Edit: To edit your videos, click 'Effect' option. From the Edit window, you can customize your videos by using these tools such as Add/Remove Subtitle, Cut, Merge, Trim Videos and so on. Step 3: Convert Movies (Videos). Start conversion by choosing 'Convert' option.
Once it is finished, you can choose 'Open Folder' to check the output file format. You can use this software to convert videos in both Mac or Windows PC’s.
Bigasoft Total Video Converter is truly an amazing tool, but it lacks several features like instant customer support, Language Support, Editing Tools, Special Effects, Upload to Social Websites and many more. Ideal Alternative for Bigasoft Total Video Converter iSkysoft iMedia Converter Deluxe comes first when it comes to fastest & best quality video conversions. You can convert any digital videos from your camcorder into MTS, AVI, M2TS, MKV, AVCHD, MOV, MP4 & 150 more video or audio formats. Users can also use its DVD tool kit to burn videos to DVD, copy videos from DVD, create videos, Backup or Save Videos. You just name it, and your videos will be converted in any device supported format such as Apple devices, VR devices, camcorders, Android, gaming consoles, Samsung, Google Nexus, and many more. Get the Best Bigasoft Total Video Converter Alternative:. Personalize Videos: Convert, Burn, Edit or Download videos.
Diverse Media Support: Supports more than 150 video & audio formats. Flexible DVD Support: Supports all the necessary tools such as copy, backup, create, convert, edit or burn DVD files with ease. Variety of Output Profiles: Wide Array of Optimized Presets to make your video compatible with any device (Apple TV, Apple devices, Google Nexus, Android devices & many more). Customize & Preview: Before conversion, edit & enhance videos by using trim, crop, add special effects, add subtitle & so on. Supports All Mac & Windows Versions: macOS 10.12 Sierra, 10.11 El Capitan, 10.10 Yosemite, 10.9 Mavericks, 10.8 Mountain Lion, 10.7 Lion and Windows 10/8/7/XP/Vista. 3,981,454 people have downloaded it Step-By-Step User Guide to Convert Videos By Using Bigasoft Total Video Converter Alternative Step 1: Open the Software & Add Video Files Use any of these 2 methods to add video files in the application. Open ‘File’ menu and click 'Load Media Files'.
Browse & Select Video files which has to be converted. Another easy method to import video files is the drag-&-drop feature. With it you can easily drag any number of videos & start conversion. Step 2: Choose Devices or other output format You can directly convert your video in your device supported format. It has 6 categories for efficient video conversions. They are: Video, Audio, HD & 3D, Web Sharing & Devices.
Choose any of them and click any output format for desired results. You can also change settings or edit manually by using its editing feature. Change Codec, adjust resolution, Change Frame rate or Bit rate if needed. Step 3: Begin Video Conversion Specify the destination for the file to be saved after conversion, by clicking the output folder. Begin conversion on your Mac, by choosing 'Convert' option. It will convert any type of video within seconds. When the conversion process is finished, you will receive a message.
Comments are closed.